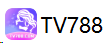Vị Trí:phim xet nhut > stop time sex >
how many ram slots in my laptop
Giới thiệu về RAM và vai trò của khe RAM trong laptop

RAM (Random Access Memory) là một phần quan trọng trong cấu hình máy tính, bao gồm cả laptop. Bộ nhớ RAM giúp máy tính hoạt động mượt mà, đặc biệt là trong các tác vụ đòi hỏi xử lý nhiều dữ liệu đồng thời như chơi game, chỉnh sửa video hay thiết kế đồ họa. Khe RAM trên laptop là nơi gắn các mô-đun RAM, cho phép bạn mở rộng dung lượng bộ nhớ khi cần thiết.
Thông thường, laptop chỉ có một vài khe RAM, và một số dòng laptop có khả năng nâng cấp RAM để cải thiện hiệu suất làm việc. Việc biết được số lượng khe RAM có trong laptop của bạn sẽ giúp bạn quyết định có nên nâng cấp bộ nhớ hay không.
Tại sao cần kiểm tra số lượng khe RAM?
Có nhiều lý do khiến bạn cần kiểm tra số lượng khe RAM trong laptop. Một trong những lý do chính là khi bạn muốn nâng cấp RAM để cải thiện hiệu suất hệ thống. Nếu laptop của bạn chỉ có một khe RAM và đã được cài đặt đầy đủ bộ nhớ, bạn sẽ cần thay thế mô-đun RAM hiện tại bằng một mô-đun RAM dung lượng cao hơn.
Ngược lại, nếu laptop của bạn có hai khe RAM, bạn có thể dễ dàng nâng cấp bộ nhớ bằng cách thêm một mô-đun RAM mới vào khe còn trống. Việc này sẽ giúp tăng tốc độ xử lý của laptop mà không cần phải thay thế RAM cũ.
Các phương pháp kiểm tra số lượng khe RAM trên laptop
Có nhiều cách khác nhau để kiểm tra số lượng khe RAM trên laptop của bạn. Sau đây, chúng ta sẽ tìm hiểu một số phương pháp đơn giản và hiệu quả.
1. Kiểm tra qua Task Manager (Quản lý tác vụ)
Một trong những cách đơn giản nhất để kiểm tra thông tin RAM trên laptop là sử dụng Task Manager (Quản lý tác vụ) trên Windows. Phương pháp này giúp bạn xem được các thông tin cơ bản về RAM, nhưng không cung cấp chi tiết về số lượng khe RAM.
Các bước thực hiện:
Nhấn tổ hợp phím Ctrl + Shift + Esc hoặc Ctrl + Alt + Delete và chọn Task Manager.
Chuyển sang tab Performance.
Trong phần Memory, bạn sẽ thấy thông tin về tổng dung lượng RAM đã cài đặt, cũng như tỷ lệ sử dụng hiện tại của bộ nhớ.
Mặc dù phương pháp này không hiển thị số lượng khe RAM, nhưng nó cho phép bạn biết được tổng dung lượng RAM và tình trạng sử dụng của nó.
2. Kiểm tra qua phần mềm CPU-Z
Nếu bạn muốn biết chính xác số lượng khe RAM trong laptop của mình, phần mềm CPU-Z là một công cụ tuyệt vời để kiểm tra chi tiết cấu hình phần cứng, bao gồm cả RAM. CPU-Z miễn phí và rất dễ sử dụng.
Các bước thực hiện:
Tải và cài đặt phần mềm CPU-Z từ trang web chính thức.
Mở phần mềm và chuyển sang tab Memory.
Tại đây, bạn sẽ thấy thông tin chi tiết về RAM của mình, bao gồm dung lượng, loại RAM, tốc độ và số khe RAM.
Đặc biệt, trong tab SPD,phimsez bạn có thể xem được số lượng khe RAM trên máy tính của mình và thông tin về từng mô-đun RAM gắn trong các khe này. Đây là phương pháp chính xác và dễ dàng để kiểm tra số lượng khe RAM trong laptop.
3. Kiểm tra qua BIOS
Một phương pháp khác để kiểm tra số lượng khe RAM là vào BIOS của laptop. BIOS (Basic Input/Output System) là một chương trình cơ bản giúp khởi động và cấu hình phần cứng trước khi hệ điều hành bắt đầu chạy.
Các bước thực hiện:
Khởi động lại laptop và nhấn phím vào BIOS (thường là phím F2, sex gay nhat F10 hoặc Esc, tùy thuộc vào nhà sản xuất).
Sau khi vào BIOS, tìm kiếm mục Memory hoặc System Information.
Tại đây, bạn sẽ thấy thông tin về RAM, bao gồm số lượng khe RAM và dung lượng của từng mô-đun RAM.
BIOS là công cụ hữu ích để kiểm tra thông tin phần cứng, tuy nhiên, cách này cần bạn có chút kiến thức về việc thao tác trong BIOS. Nếu bạn không quen với BIOS, hãy cẩn thận khi thay đổi bất kỳ cài đặt nào trong đó.
4. Kiểm tra trực tiếp trên phần cứng
Nếu bạn muốn kiểm tra trực tiếp số khe RAM mà laptop của bạn có, bạn có thể tháo lắp nắp dưới của laptop để kiểm tra các khe cắm RAM. Tuy nhiên, phương pháp này có thể phức tạp và đòi hỏi bạn phải có một số kỹ năng cơ bản về phần cứng. Thực tế, nhiều laptop hiện nay không dễ dàng tháo lắp, vì vậy bạn cần phải tham khảo sách hướng dẫn hoặc tìm video hướng dẫn trên mạng.
Các bước thực hiện:
Tắt máy tính và rút nguồn điện, tháo pin (nếu có thể).
Mở nắp dưới của laptop để truy cập vào các khe RAM.
stop time sexKiểm tra số lượng khe RAM. Thường thì mỗi khe RAM sẽ có một mô-đun bộ nhớ được gắn vào.
Lưu ý rằng không phải tất cả laptop đều dễ dàng tháo nắp dưới, và việc tự tháo lắp có thể làm mất bảo hành của máy. Vì vậy, nếu bạn không tự tin, hãy nhờ sự trợ giúp của một kỹ thuật viên.
Kết luận phần 1
Hiện nay, việc kiểm tra số lượng khe RAM trên laptop đã trở nên dễ dàng hơn với sự hỗ trợ của các phần mềm và công cụ kiểm tra phần cứng. Trong phần tiếp theo, chúng ta sẽ tiếp tục tìm hiểu các phương pháp nâng cấp RAM và các lưu ý khi thay đổi mô-đun RAM.
Cách nâng cấp RAM khi laptop có nhiều khe RAM
Sau khi đã xác định được số lượng khe RAM trên laptop của mình, bạn có thể cân nhắc việc nâng cấp bộ nhớ để cải thiện hiệu suất máy tính. Việc nâng cấp RAM giúp laptop xử lý đa nhiệm tốt hơn, đặc biệt khi bạn làm việc với các phần mềm yêu cầu tài nguyên hệ thống cao như phần mềm đồ họa, video hay game.
Khi nào nên nâng cấp RAM?
Một số dấu hiệu cho thấy laptop của bạn có thể cần nâng cấp RAM bao gồm:
Laptop chạy chậm khi mở nhiều ứng dụng cùng lúc.
Máy tính gặp phải tình trạng lag hoặc giật khi chạy các phần mềm đồ họa nặng.
Dùng các phần mềm như Photoshop, AutoCAD, Premiere, mà máy bị đơ hoặc không đáp ứng được yêu cầu xử lý.
Nếu laptop của bạn chỉ có một khe RAM hoặc bạn đã cài đặt đầy đủ bộ nhớ hiện có, nâng cấp RAM là giải pháp hợp lý. Tuy nhiên, trước khi nâng cấp, bạn cần kiểm tra kỹ thông số kỹ thuật của máy và RAM để tránh mua phải bộ nhớ không tương thích.
Lựa chọn RAM phù hợp khi nâng cấp
Khi nâng cấp RAM, bạn cần chú ý các yếu tố sau để đảm bảo khả năng tương thích với hệ thống của laptop:
Loại RAM: Laptop sử dụng RAM DDR3, DDR4 hoặc DDR5. Bạn cần chọn đúng loại RAM tương thích với laptop của mình.
Dung lượng RAM: Bạn nên nâng cấp lên một mức dung lượng hợp lý. Nếu laptop chỉ có 4GB RAM, bạn có thể nâng cấp lên 8GB hoặc 16GB tùy vào nhu cầu sử dụng.
Tốc độ RAM: Tốc độ của RAM (đo bằng MHz) cần phù hợp với khả năng hỗ trợ của bo mạch chủ. Chọn RAM có tốc độ cao giúp tăng hiệu suất máy.
Điện áp RAM: Một số laptop yêu cầu RAM với điện áp thấp (Low Voltage), vì vậy hãy kiểm tra thông số kỹ thuật của laptop trước khi mua.
Cách cài đặt RAM mới vào laptop
Nếu laptop của bạn có khe trống và bạn muốn nâng cấp bộ nhớ bằng cách thêm mô-đun RAM mới, dưới đây là các bước hướng dẫn cơ bản:
Tắt máy và rút nguồn: Luôn nhớ tắt máy tính và tháo pin (nếu có thể) trước khi thay thế RAM.
Mở nắp dưới của laptop: Sử dụng tua vít để tháo nắp dưới của laptop (lưu ý tham khảo hướng dẫn của nhà sản xuất).
Cài RAM mới vào khe trống: Lắp mô-đun RAM vào khe trống một cách cẩn thận, đảm bảo rằng RAM được lắp đúng chiều.
Đóng nắp và khởi động lại máy tính: Sau khi cài đặt xong, đóng nắp laptop và khởi động lại máy tính.
Laptop sẽ tự động nhận diện RAM mới và bạn có thể kiểm tra lại dung lượng RAM trong Task Manager để đảm bảo việc nâng cấp thành công.
Lưu ý khi thay đổi RAM
Trước khi thay đổi RAM, bạn cần lưu ý một số điều sau:
Bảo hành: Nếu laptop của bạn còn bảo hành, việc thay RAM có thể làm mất bảo hành. Bạn nên tham khảo chính sách bảo hành trước khi thực hiện thay thế.
Tính tương thích: Không phải tất cả loại RAM đều tương thích với laptop của bạn. Việc lựa chọn RAM đúng tiêu chuẩn rất quan trọng.
Cẩn thận trong thao tác: Khi thay RAM, bạn cần nhẹ nhàng và cẩn thận để tránh làm hư hỏng các linh kiện trong laptop.
Kết luận phần 2
Việc nâng cấp RAM có thể giúp bạn cải thiện đáng kể hiệu suất máy tính, đặc biệt trong các công việc yêu cầu tài nguyên hệ thống lớn. Tuy nhiên, việc kiểm tra số khe RAM và lựa chọn RAM phù hợp với laptop là điều quan trọng để quá trình nâng cấp diễn ra suôn sẻ. Hy vọng rằng với những hướng dẫn trên, bạn sẽ có thể dễ dàng kiểm tra và nâng cấp bộ nhớ cho chiếc laptop của mình.
- Trang Trước:hi88bet com
- Trang Sau:hướng dẫn chơi baccarat